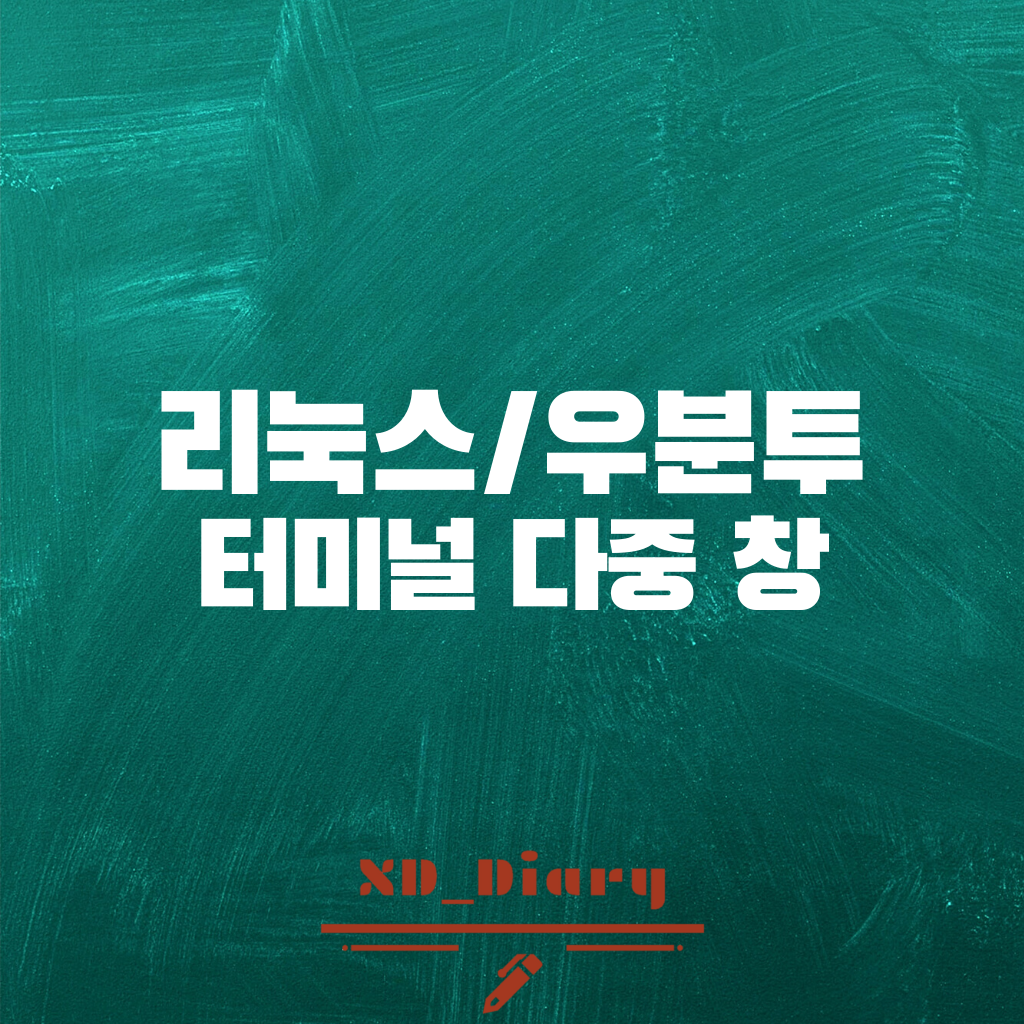
윈도우 환경에서,
버추얼박스와 우분투를 통해 개발을 진행하다 보면
코딩을 하는 터미널과, 시연을 하는 터미널을 분리해서 작업하고 싶을 때가 많습니다.
다양한 방법이 있겠지만,
오늘은 간단하게 터미네이터를 통하여 그 방법을 알아보도록 하겠습니다.
해당 게시글은
VirtualBox/Ubuntu 환경에서 진행되었으며
VirtualBox ver : 6.0.14 r133895
Ubuntu ver : 18.04.1
으로 최신버전이 아님을 미리 알려드립니다.
$ sudo apt-get install terminator해당 명령어를 터미널에서 실행하시면 터미네이터를 설치하실 수 있습니다.

터미네이터는 터미널 환경에서 실행하는 것이 아니라,
설치된 프로그렘 목록에서 실행하실 수 있습니다.

화면 중간에 여백이 거슬리긴 하지만, 그래도 잘 실행되는 모습입니다.
터미네이터의 단축키는 터미널과 비슷하며 창과 관련된 단축키는 아래와 같습니다.
Ctrl-Shift-E: 수직분할
Ctrl-Shift-O: 수평분할
Ctrl-Shift-P: 이전 창 활성화
Ctrl-Shift-N: 다음 창 활성화
Ctrl-Shift-W: 현재 창 닫기
Ctrl-Shift-Q: 터미네이터 종료
F11: 전체 화면
보다 자세한 단축키는 아래의 게시글을 참조하면 좋을 것 같습니다.
https://linux.die.net/man/1/terminator
terminator(1) - Linux man page
terminator(1) - Linux man page Name Terminator - Multiple GNOME terminals in one window Synopsis terminator [options] Description This manual page documents Terminator, a terminal emulator application. Terminator is a program that allows users to set up fl
linux.die.net

이로써 개발환경과 실행환경을 독립적으로 운용할 수 있게 되었습니다.



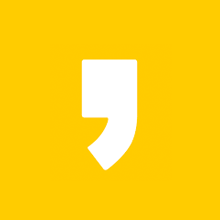




최근댓글