
안녕하세요 :)
GIS 3번째 강의시간 Data Management입니다.
Geprocessing 탭의 데이터 관리옵션에 대하여 알아보고자 합니다.
잠깐, GIS 기본 강의는 확인해보셨나요?
*본 강의에 활용되는 GIS 버젼은 10.5입니다.


오늘 알아볼 것은 Arc GIS 상단 Geoprocessing탭의 Data Management 도구들입니다.
본 강의에 앞서서 3D Analyst, Spatial Analyst의 권한이 허용되었는지 확인해주시길 바랍니다.
상단의 Cusomize - Extensions를 통해 설정할 수 있습니다.
1) Buffer

polyline 혹은 point 형태의 파일을 polygon으로 만들 때 쓰이는 도구입니다.
도로 확장 시 어느 건물이 확장 범위에 포함되는가 등을 판단할 때 주로 쓰입니다.

- Input Features : buffer시킬 data를 지정합니다.
- Output Feature Class : buffer된 data가 저장될 경로, 데이터 이름을 설정할 수 있습니다.
- Distance : buffer의 정도를 지정합니다. 본인의 투영법 General 설정에 맞게 선택하시면 됩니다.
* 우측의 Unknown박스를 통해 단위를 지정할 수 있습니다.
- Side Type : buffer의 방향을 지정합니다. 특수한 경우가 아니라면 Full을 선택하시면 됩니다.
* Full / Left / Right
- Edge Type : buffer된 데이터 끝 부분의 형태를 지정합니다.
* Round / Flat
- Method : buffer의 방법을 지정합니다. 특수한 경우가 아니라면 Planar를 선택하시면 됩니다.
* Geodesic / Planar
- Dissolve Type : Dissove 타입을 지정합니다.
* None / All / List
Dissove의 경우 여러개의 데이터를 한 번에 buffer시킬 때 완성된 데이터가 각각의 데이터로 표현될 지, 하나의 데이터로 표현될지를 정하는 것입니다. List의 경우 같은 속성을 지니고 있는 데이터끼리만 dissove시키는 옵션입니다.
간단하게 실습을 통해 알아보겠습니다.


draw 도구를 통해 polyline 데이터를 하나 생성하였으며, General Display는 Meter로 설정하였습니다.

10m의 buffer를 줄 것이며 Side Type을 Full, Left, Right로 바꾸어 결과물을 확인해보겠습니다.



중심선을 기준으로 buffer되는 방향이 다름을 확인할 수 있습니다.
왼쪽부터 full - left - right수순입니다.

이번에는 Side Type은 full로 고정하고 End Type을 바꾸어서 buffer를 진행해보겠습니다.


flat형식의 경우 선의 끝남과 동시에 직각으로 buffer가 끝나는 반면,
round형식은 선 끝을 중심으로 buffer에서 지정된 길이만큼 반원을 그리는 것을 확인할 수 있습니다.
지금의 예시는 polyline의 형태로 들었지만 buffer는 point형식의 파일에서도 사용할 수 있습니다.
2) Clip

데이터 편집을 할 때 정말 많이 사용하게 될 Clip입니다.
수치지도에서 파일을 추출할 때, 편집을 원하는 부분만 따로 빼내어 작업하고자 할 때 사용하게 됩니다.
수치지도 같은 경우 용량이 크기 때문에, clip을 하지 않고 편집을 진행할 경우,
작업속도에 어려움이 따릅니다.

- Input Feature : clip하고자 할 데이터 파일을 지정합니다.
- Clip Feature : clip을 할 때 사용되는 틀을 지정합니다.
- Output Feature Class : clip된 파일의 저장경로, 이름을 설정할 수 있습니다.
- X/Y Tolerance : X/Y좌표의 허용오차를 설정할 수 있습니다. 특별한 경우를 제외하곤 설정하지 않으셔도 무방합니다.
역시 간단한 실습을 통해 알아보도록 하겠습니다.

수치지도에서 광진구 경계면과 등고선을 추출하였습니다.
만약, 광진구를 편집대상으로 삼는다면, 광진구 안의 등고선만 필요하기에 clip을 통해 추출해보도록 하겠습니다.


이렇게 광진구 면 안에 속한 등고선만 추출됨을 알 수 있습니다.
3. Intersect

buffer와 clip과 달리 그렇게 자주 쓰이는 도구는 아닙니다.
GIS는 중첩기반 데이터툴인데, 중첩된 데이터들을 And/Or 연산하여 하나의 결과물로 나타내어 줍니다.
속성데이터를 중심으로 데이터를 처리하고자 할 때 사용되는 도구입니다.

- Input Feature : Intersect하고자 할 데이터 파일을 지정합니다.
- Output Feature Class : Intersect된 파일의 저장경로, 이름을 설정할 수 있습니다.
- JoinAttributes : Input Feature에서 join될 Attribute레이어를 설정합니다.
- X/Y Tolerance : X/Y좌표의 허용오차를 설정할 수 있습니다. 특별한 경우를 제외하곤 설정하지 않으셔도 무방합니다.
- Output Type : 결과물의 Type을 설정합니다.
오늘은 Buffer, Clip, Intersect에 대하여 알아보았습니다.
다음 시간에는 이번 시간에 이어서 Union, Merge, Dissove에 대하여 알아보겠습니다.



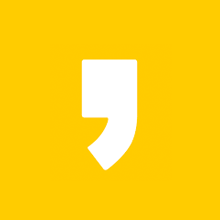




최근댓글