
안녕하세요 :)
오늘은 Index Map을 제작하는 방법을 알아보겠습니다.
Index Map 이외의 다양한 범례를 추가하는 자세한 방법은 다음 시간에 알아보고,
Layout view, Export Map을 활용하여 ArcGIS에서 만들어낸 결과물을 추출하는 방법도 간략하게 살펴보겠습니다.
잠깐, GIS 기본 강의는 확인해보셨나요?
*본 강의에 활용되는 GIS 버젼은 10.5입니다.

Arc Gis에서 결과물을 Export Map을 통해 내보낼 때,
위 사진의 우측 하단처럼 index Map을 어떻게 추가하는 지 알아보겠습니다.
먼저 오늘 작업할 shp파일입니다.
https://drive.google.com/file/d/1MSTX9NIhothvhu88fv-JmGO_V6DS_cBm/view?usp=sharing
시군구설문.zip
drive.google.com
1. Data Frame 추가하기

Insert - Data Frame을 통해 Data Frame을 추가할 수 있습니다.


Table of Contents(이하 TOC)에 Data Frame이 추가된 것을 확인할 수 있습니다.
Bold처리된 화면을 작업할 수 있으며, 우클릭 - Activate를 통해 화면을 전환할 수 있습니다.
2. 데이터 추가하기


Catalog의 Connet to Folder를 통해 데이터가 저장된 폴더를 연결할 수 있습니다.
만약 본인의 화면에 Catalog tool이 추가되어 있지 않다면,
ArcMap 상단의 Windows - Catalog를 통해 Catalog tool을 뛰울 수 있습니다.


Activate를 활용하여 Layer와 Data Frame에 첨부해드린 shp파일을 추가하였습니다.
Catalog에서 Connect된 Folder에서 드래그하는 것으로 추가할 수 있습니다.
3. 데이터 편집하기
Layer

Layer의 shp파일에서 Attribute table을 열어,
Select by Attribute 툴을 이용해서 전국구 지도에서 서울만 추출하도록 하겠습니다.


"광역" = "서울특별"
230개의 필드 중 25개가 선택된 것을 확인할 수 있습니다.


Data - Export Data를 통해 Shapefile 타입으로 데이터를 추출하여줍니다.

추출된 data를 추가하고, 기존에 TOC에 있던 시군구설문 shp파일을 삭제하여줍니다.
Data Frame

Data Frame은 Dissolve를 통해 작업해보도록 하겠습니다.
Data Frame이 Activite된 상태에서 Geoprocessing - Dissolve 혹은 Ctrl + F "Dissolve"를 통해 Dissolve 툴을 열어줍니다.

광역 필드를 기준으로 Dissolve를 실행합니다.
Dissolve에 관하여 더 궁금하신 사항은 아래의 게시글을 통해 확인해 주세요.
2019/08/15 - [GIS] - [GIS 10.5] GIS기초 #3 下. Data Management, Geoprocessing : Union, Merge, Dissove
[GIS 10.5] GIS기초 #3 下. Data Management, Geoprocessing : Union, Merge, Dissove
안녕하세요 :) 저번 시간에 이어서 Data Manaagement Union, Merge, Dissove에 대하여 알아보겠습니다. 잠깐, GIS 기본 강의는 확인해보셨나요? Arc GIS 10.5 크랙 설치 Arc GIS란? + shp파일 다운 수치지도 다운..
xd-jaewon.tistory.com


TOC에서 Dissolve된 파일의 심볼을 클릭하여 필드색은 회색으로, 경계선 색깔은 no color로 지정해줍니다.


서울특별시 필드만 선택하여 준 뒤
우클릭 - Properties - Selection - with tihs color를 통해 선택된 필드의 색깔만 변경하여 줍니다.

4. Layout view

아크맵 상단의 View - Layout View를 통해 Layout화면으로 이동합니다.
추후에 Export Map을 할 때, 보이는 최종화면입니다.

상단의 툴을 활용하여 크기와 위치를 조정해줍니다.


우클릭 - Properties - Frame - Boder에서 프레임의 외곽을 변경하여 줄 수 있습니다.

이런 방식으로 Index Map을 추가해 줄 수 있습니다.
다음 시간엔 Layout View 화면에서 다양한 범례를 추가해보도록 하겠습니다.



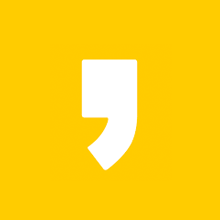




최근댓글