
안녕하세요 :)
오늘은 여러가지 범례를 추가하는 방법에 대하여 알아보도록 하겠습니다!


왼쪽과 같은 지도를 오른쪽 처럼 다양한 범례로 지도의 요소를 추가해보도록 하겠습니다.
Index Map, 실습데이터 다운은 이전 게시글을 확인해주세요!
잠깐, GIS 기본 강의는 확인해보셨나요?
*본 강의에 활용되는 GIS 버젼은 10.5입니다.
1. Labeling


먼저 라벨링에 대하여 알아보도록 하겠습니다.
라벨링 시켜주고싶은 파일 - 우클릭 - Properties - Label

상단의 Label feature in this layer 박스 체크를 선택하시고,
라벨시키고자 하는 데이터 영역을 Label Field에서 선택하여 줍니다.
라벨의 크기, 글씨체, 볼드처리등은 하단의 Text Symbol을 통해 바꿔줄 수 있습니다.
실습파일기준 Label Field는 '기초'입니다.

간혹 shp 파일이 도넛형태로 존재할 때, 같은 라벨 두개가 한 지역에 나타날 수도 있습니다.
그럴 땐, 우클릭 - Convert feature to graphics를 통해 그래픽으로 바꾼 후, 작업해주시면 됩니다.
2. Title

상단의 Insert탭에서 다양한 범례를 추가할 수 있습니다.


추가된 title을 더블클릭한 후, Change Symbol을 클릭하시면 title의 크기, 글씨체, 볼드등을 지정할 수 있습니다.
3. Scale bar


Layout view화면으로 넘어가겠습니다.
Scale bar를 추가하기 이전에 Layer Properties - General 설정에서 본인이 가지고 있는 shp파일의 unit을 확인해주세요.
만약 meter가 아닌 miles등으로 설정되어 있다면 편의상 meter로 설정해주세요. 필수는 아닙니다.


Insert - Sacle bar를 클릭하시면 다양한 디자인을 확인할 수 있습니다.
Properties - Unit에서 어떤 스케일로 bar를 표현할지 선택할 수 있습니다.
또한, 지도에 표현되는 Label 역시 지정할 수 있습니다.
kliometer는 너무 길기에 저는 km으로 줄여서 표기하겠습니다.
4. North Arrow

5. Legends


이번 실습지도에선 따로 범례를 표시할 필요는 없지만, 알아보는 시간을 가져보도록 하겠습니다.
범례를 표시할 아이템을 선택합니다.
범례는 좌측의 TOC기준으로 나타내집니다.
이후 다음버튼을 계속 클릭하시면 범례를 추가하실 수 있습니다.



범례역시 Convert to Graphic - Ungroup을 통해 각각의 그래픽으로 표현하여
text를 수정해줄 수 있습니다.
(TOC 영역에서 generl을 통해 레이어의 이름을 직접바꾸고 범례를 추가하는 방법도 있습니다.)

GIS 기초강의는 이것으로 마치고 다음 시간부터는 'GIS실습'으로 돌아오도록 하겠습니다!
감사합니다 ㅎ.ㅎ



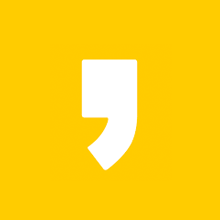




최근댓글